Review hướng dẫn wo mic
Cho dù bạn đang trò chuyện với bạn bè qua Skype hay nói về chiến thuật trong một game,v.v… micro có thể rất hữu ích cho máy tính. Nhưng nếu bạn không có micro thì sao?
Mặc dù bạn có thể không có micro máy tính nhưng chắc chắn có sở hữu một chiếc điện thoại thông minh. Có một giải pháp cho vấn đề này: Bạn có thể sử dụng điện thoại thông minh của mình làm micro cho PC và việc thiết lập cũng rất dễ dàng.
Bài viết sẽ chỉ cho bạn những cách khác nhau để sử dụng điện thoại làm micro.
Dùng điện thoại làm micro bằng cách sử dụng WO Mic
Một trong những cách tốt nhất để đạt được điều này là sử dụng WO Mic. Với chương trình này, bạn có thể sử dụng USB, Bluetooth hoặc WiFi để kết nối micro điện thoại thông minh với máy tính.

Công cụ này hoàn toàn miễn phí sử dụng, có độ trễ thấp và sẽ hoạt động trong mọi ứng dụng giống như micro tiêu chuẩn.
Truy cập trang web WO Mic, sau đó tải xuống PC client và PC driver. Hãy cài đặt cả hai. Sau đó chọn ứng dụng WO Mic cho Android hoặc WO Mic cho iOS.
Khởi chạy chương trình PC. Đi đến Connection > Connect… và chọn một Transport type.
Bài viết sẽ nêu chi tiết các bước cho tất cả những tùy chọn khác nhau bên dưới.
1. Kết nối qua Bluetooth
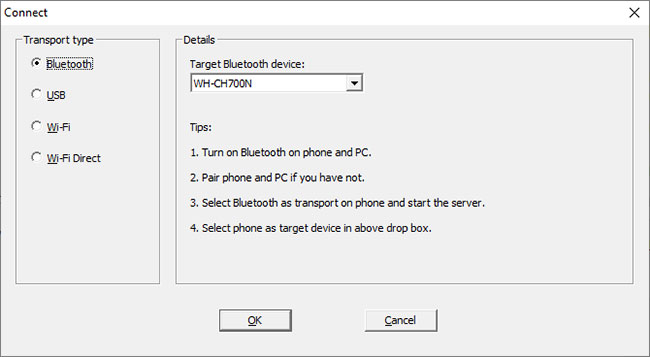
Đầu tiên, kích hoạt Bluetooth trên máy tính. Nhấn phím Windows+I để mở Settings và đi đến Devices > Bluetooth & other devices. Gạt thanh trượt Bluetooth sang vị trí On. Máy tính bây giờ có thể được phát hiện bởi các thiết bị khác.
Tiếp theo, bật Bluetooth trên điện thoại. Vị trí chính xác của tùy chọn này sẽ khác nhau trên mỗi thiết bị, nhưng nó thường nằm trong phần Settings (có lẽ là bên dưới danh mục Connections).
Ghép nối điện thoại với máy tính. Một thông báo sẽ xuất hiện trên máy tính để xác nhận kết nối.
Trên chương trình Windows WO Mic, chọn Bluetooth làm Transport type và chọn điện thoại từ danh sách drop-down Target Bluetooth device. Nhấn OK.
Trong ứng dụng WO Mic trên điện thoại, nhấn vào settings cog, chọn Transport > Bluetooth. Quay lại màn hình và chạm vào biểu tượng Play để bắt đầu truyền giọng nói.
2. Kết nối qua USB

Phương pháp này chỉ hoạt động cho Android. Kết nối điện thoại với máy tính bằng cáp USB (đây cũng là thứ bạn sử dụng để sạc điện thoại).
Windows có thể nhắc bạn cài đặt driver, vì vậy hãy thực hiện theo quy trình đó nếu có.
Tiếp theo, kích hoạt USB debugging trong các tùy chọn Developer trên điện thoại. Điện thoại sẽ được Windows nhận dạng là một thiết bị.
Trên chương trình Windows WO Mic, chọn USB làm Transport type. Nhấn OK.
Trong ứng dụng WO Mic trên điện thoại, nhấn vào settings cog, kích vào Transport, rồi chọn USB. Quay lại màn hình và nhấn vào biểu tượng Play để kích hoạt micro của điện thoại.
3. Kết nối qua WiFi

Đối với phương pháp này, cả điện thoại và máy tính cần được kết nối với cùng một mạng WiFi.
Để thay đổi mạng WiFi trên Windows, hãy nhấn phím Windows+I để mở Settings và truy cập Network & Internet > WiFi.
Trong ứng dụng WO Mic trên điện thoại, nhấn vào settings cog, chọn Transport, rồi kích vào WiFi. Quay lại màn hình và nhấn vào biểu tượng Play. Một biểu ngữ chứa thông điệp màu xám sẽ xuất hiện ở phần đầu với một số ở cuối. Đây là địa chỉ IP.
Trong chương trình Windows WO Mic, chọn WiFi làm Transport type. Nhấn OK. Trong trường Server IP address, nhập địa chỉ IP từ ứng dụng. Nhấn OK để bắt đầu sử dụng micro.
4. Kết nối qua Wi-Fi Direct
Phương pháp này yêu cầu bạn biến điện thoại thành WiFi hotspot và sử dụng dữ liệu mạng của mình. Hãy sử dụng cách này như một phương sách cuối cùng, nếu máy tính không có kết nối Internet riêng và các phương pháp khác ở trên không phù hợp.
- 5 cách tạo WiFi khi không có nhà cung cấp dịch vụ Internet
Đầu tiên, tạo một hotspot di động từ điện thoại. Cách thực hiện việc này sẽ khác nhau trên mỗi thiết bị, nhưng hãy tới phần Settings và bạn thường có thể tìm thấy nó bên dưới danh mục Connections hoặc Tethering.
Tiếp theo, bạn cần liên kết máy tính với hotspot này. Nhấn phím Windows+I để mở Settings, truy cập Network & Internet > WiFi và chọn hotspot.
Trong ứng dụng WO mic trên điện thoại, nhấn vào settings cog, chọn Transport, rồi kích vào Wi-Fi Direct. Quay lại màn hình và nhấn vào biểu tượng Play.
Trong chương trình Windows WO Mic, chọn Wi-Fi Direct làm Transport type. Để trường Soft AP IP address ở tùy chọn mặc định là 192.168.43.1. Nhấp vào OK.
Windows không phát hiện giọng nói?
Bạn thường sẽ không gặp phải bất kỳ vấn đề nào, nhưng nếu bạn làm theo các hướng dẫn ở trên và Windows không phát hiện ra micro, thì có một cách khắc phục dễ dàng.
Nhấn phím Windows+I để mở Settings. Chuyển đến System > Sound. Bên trong phần Input, sử dụng menu drop-down để chọn Microphone (WO Mic Device).

Nói vào điện thoại thông minh và bạn sẽ thấy âm lượng được phản ánh trên thanh Test your microphone.
Phương pháp thay thế cho WO Mic
Có những lựa chọn thay thế cho WO Mic, nhưng chúng yêu cầu sử dụng giắc kết nối âm thanh. Megaphone Free cho iOS, Microphone cho Android và Real Microphone cho Windows Phone sẽ thực hiện tốt nhiệm vụ này.
Tải xuống các ứng dụng này, kết nối điện thoại với máy tính Windows bằng giắc cắm tai nghe male-to-male và điện thoại sau đó sẽ hoạt động như một micro cho máy tính.
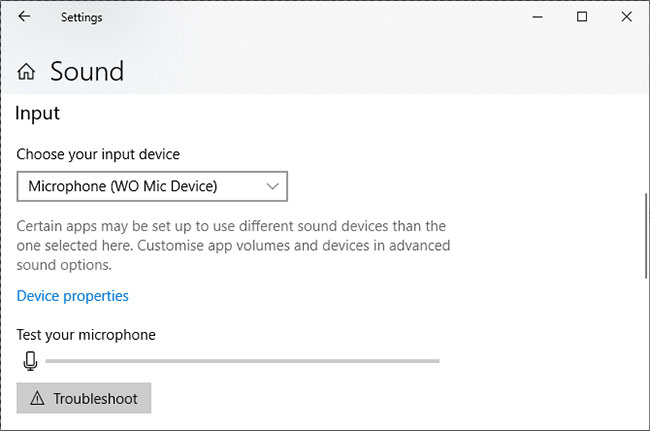
Bạn thậm chí có thể cắm một cặp tai nghe vào giắc microphone của máy tính và sử dụng chúng. Đó có vẻ như là một ý tưởng kỳ lạ, nhưng cả hai đều sử dụng các rung động để thực hiện những chức năng chính khác nhau.
Nói một cách đơn giản, tai nghe rung để tạo âm thanh, trong khi micro theo dõi hoạt động rung này. Nhưng bạn vẫn có thể chuyển đổi và sử dụng tai nghe như một micro. Tuy nhiên, hãy nhớ rằng chất lượng âm thanh sẽ không tốt như bạn mong đợi, vì vậy hãy coi đây là lựa chọn cuối cùng.
Dùng điện thoại thông minh làm webcam
Mặc dù việc sử dụng điện thoại thông minh làm micro Windows có thể không lý tưởng cho tất cả mọi người, nhưng đó là một giải pháp hoàn hảo cho những người cần trò chuyện nhanh chóng và không có một micro truyền thống tiện dụng.
Khi bạn có thể trò chuyện trong vòng vài phút mà không tốn một xu nào, thì thật khó để phàn nàn bất cứ điều gì. Bạn có thể tiết kiệm chi phí và tận dụng được các thiết bị mình đang có.
Bên cạnh đó, bạn cũng có thể thử sử dụng điện thoại thông minh của mình như một webcam.
Chúc bạn thực hiện thành công!