Bình luận về Cách Tăng FPS Giảm Lag Và Giựt Khi Chơi Game Windows 10

FPS trong Game là một yếu tố khá quan trọng và quyết định đến trải nghiệm của những người chơi Game. Có khá nhiều nguyên nhân dẫn đến việc FPS cao, chẳng hạn như cấu hình máy tính khá yếu, mạng Internet phát ra từ Wifi chậm hoặc chập chờn, nhiều phần mềm chạy ngầm cũng máy tính,….
Vậy nếu như bạn muốn tăng FPS khi chơi game trên Windows 10 thì có những cách nào cách nào? Ngay bên dưới đây mình sẽ giới thiệu đến bạn những mẹo đơn giản và hiệu quả nhất để tăng FPS giảm lag và giựt khi chơi Game.
Cảm giác khó chịu khi chơi game FPS thấp
Có lẽ đây là cảm giác chung của các bạn khi gặp tình trạng FPS cứ ở mức 20 – 30 hay thậm chí là 10. Hiện tại mình đang chơi rất nhiều game, và một trong số đó là LMHT. Thử tưởng tượng rằng khi lao vào Combat mà máy cứ giật giật đơ đơ sẽ tung skill loạn xạ, team mà thua nữa thì muốn đập nát cái máy ý phải không?

Bình tĩnh lại, hít thở thật sâu rồi tìm cách giải quyết cho tình trạng này. Bạn lên mạng tìm kiếm cách tăng FPS khi chơi game, nếu tình cờ vào được bài viết này của mình thì tuyệt vời rồi. Dưới đây mình sẽ chỉ ra 2 cách đơn giản nhất nhưng rất hiệu quả trong việc giảm lag, tăng FPS.
Ở đây, mình đề cập cụ thể đến Windows 10 nhưng bạn cũng có thể áp dụng tương tự cho các hệ điều hành khác từ XP cho đến 8.1 luôn, vẫn có thể áp dụng tương tự.
Hướng dẫn tăng FPS khi chơi game trên Windows 10
Mình rất thích chơi game, đặc biệt là thể loại Game Offline và Liên Minh Huyền Thoại. Trước đây mình xài máy laptop cấu hình RAM 4GB, Graphic HD4000 để chơi game, khá giật lag và mình đã lên mạng tìm kiếm các cách để tăng FPS. Bên dưới đây là những cách mà mình thấy hiệu quả nhất.
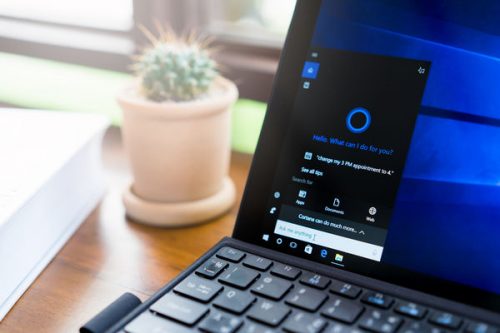
Có một mẹo nhỏ cho bạn nào chơi LMHT muốn giảm lag ngay tức thì, đó là tắt chế độ khử răng cưa và để Full Screen trong phần cài đặt là tăng FPS đáng kể đó nha.
Để cho các bạn xem hiệu quả của nó như thế nào thì mình sẽ chụp màn hình hiệu suất của máy trước và sau khi thực hiện thao tác.
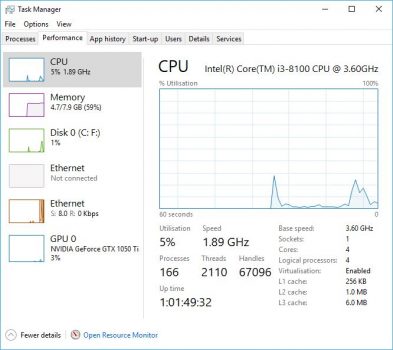
Hiện tại mình đang mở rất nhiều trình trên máy nên nó chiếm 4.7GB RAM. Để xem sau khi thực hiện nó sẽ giảm được bao nhiêu nhé. Bắt đầu thôi nào!
Bật chế độ hiệu suất trên Windows 10
Khi bạn cài đặt Windows 10 thì cấu hình mặc định của nó là bật tất cả các hiệu ứng chuyển cảnh và những thứ linh tinh khác. Tất nhiên là nó không cần thiết đối với những người chơi game, và nhất là với những bạn có cấu hình máy không được cao. Nó khá làm ngốn RAM đó, chính vì vậy mà bạn nên tắt nó đi.
Cách tắt như thế nào thì thực hiện một vài bước sau đây:
Bước #1: Bạn click vào biểu tượng Windows ở góc trái, sau đó gõ View Advanced System Settings => và chọn vào biểu tượng như hình bên dưới:
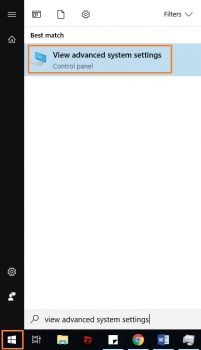
Bước #2: Tiếp theo ở Tab Advanced tại cửa sổ System Properties chọn vào phần Settings.. Tại mục Performance.
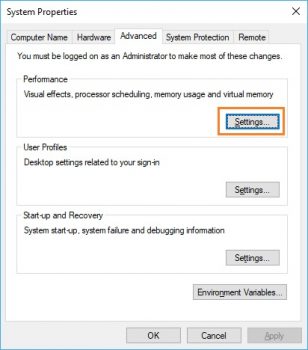
Bước #3: Ở đây bạn có thể tùy chọn loại bỏ những hiệu ứng không cần thiết bằng cách bỏ dấu tích. Riêng mình thì tắt hết, lựa chọn Adjust fo best performance.
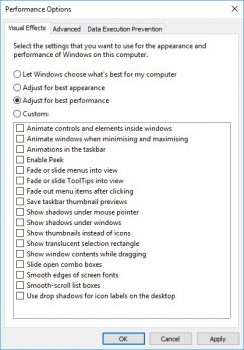
Bước #4: Sau khi hoàn tất thì nhấn Apply và OK.
Như vậy bạn đã có thể tối ưu một ít tốc độ của máy rồi, việc này cũng đồng nghĩa với việc tăng FPS khi chơi game đó.
Tăng FPS bằng cách tắt tác vụ trên Windows 10
Vậy là xong 1 phần nhé. Tiếp theo đây mình xin giới thiệu đến bạn thêm một phương pháp nữa để tăng FPS nữa. Đó chính là tắt đi những tác vụ (Sevices) không cần thiết.
Mặc định windows 10 sẽ cài đặt và khởi động cho bạn rất nhiều những tác vụ. Mỗi tác vụ đều đảm nhiệm chức năng riêng biết. Tuy nhiên một trong số đó mình không bao giờ dung tới thì nên tắt đi. Vậy thì làm cách nào để tắt?? Làm theo bước dưới đây nha.
Bước 1: Bạn bấm vào biểu tượng Windows gõ vào This PC. Sau đó click chuột phải vào This PC chọn Manage.
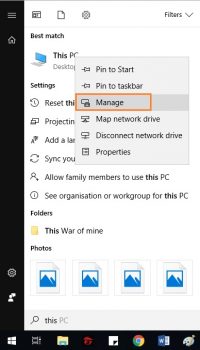
Bước 2: Sau đó bạn chọn vào Services and Applications >> Chọn tiếp Services
Bước 3: Ở cửa sổ này bạn có thể thấy được những Services đang chạy trên máy của bạn (Có chữ Running đó). Chuột phải vào tác vụ không cần thiết và chọn Properties (Tác vụ nào không cần thiết thì xem tiếp phần dưới nhé).
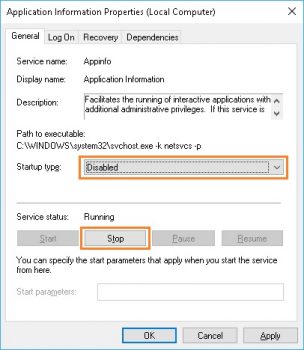
Bước 4: Click vào nút Stop. Tiếp theo ở tùy chọn Startup type, bạn chọn Disabled hoặc Manual nha. Sau đó nhấn Apply và OK.
Những tác vụ không cần thiết ở Windows 10
Bên dưới đây là một vài trình tác vụ không cần thiết bạn có thể tắt trên Windows 10, bao gồm:
- IP Helper: Cái này có chức năng cung cấp các dịch vụ liên quan đến Ipv6. Trên thế giới hiện nay chỉ vẫn đang xài Ipv4 thôi nên bạn không phải lo nhé.
- Diganostic Policy Service: Trình này cho phép tự động dò tìm và xử lý trục trặc các chương trình khi khởi chạy.
- Distributed Link Tracking Client: Quản lý Shortcut trên Server
- Program Compatibility Assistant Service: Nó sẽ đảm nhiệm chức năng thông báo cho bạn liệu rằng phiên bản cũ có tương thích với PC hay không.
- Portable Device Enumerator Service: Bạn có hay đồng bộ dữ liệu không nhỉ?? Nếu có thì để còn không thì tắt đi nha.
- Print Spooler (nếu bạn hoàn toàn không sử dụng máy in thì tắt đi nha) Remote Registry: Service cho phép người dung sửa file registry trên máy tính khác quang mạng. Không cần thiết đâu .
- Secondary Log-on: Nếu máy chỉ mình bạn dung không tạo use mới thì tắt đi, không cần thiết.
- Windows Firewall: Giúp ngăn chặn các phần mềm độc hại. Tắt cái này đi khi cài đặt game.
- Windows Update: Tắt đi sẽ giảm thiểu tiêu tốn RAM đáng kể đấy. Khi nào cần Update thì mở lên thôi.
Như vậy sau một vài thao tác thì liệu rằng mình có giảm được RAM bị ngốn không nha. Cùng xem hình bên dưới.
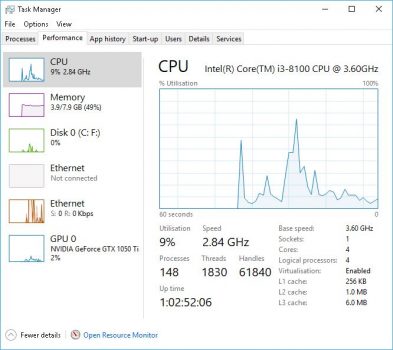
Như bạn thấy, dung lượng Ram từ 4.7 GB đã xuống còn 3.9 GB. Giảm hẵn 800MB đấy, khá nhiều không nào!
Xem thêm bài viết về Bus ram là gì và những cách kiểm tra Ram trên máy tính.
Một vài lưu ý để có một trải nghiệm game tốt nhất
Tiếp đây là một vài lưu ý bạn nên chú ý đến để có một trãi nghiệm tốt nhất khi chơi game nhé.
- Hãy đảm bảo cấu hình tối thiểu của máy đáp ứng được những thông số của nhà cung cấp đưa ra.
- Tắt hết những chương trình không cần thiết khi chơi game.
- Không nên cài phần mềm diệt virus. Thật sự mình không bao giờ cài cả chỉ thêm nặng máy mà thôi.
- Tùy theo cấu hình máy mà lựa chọn cài đặt Setting của game phù hợp nha.
Áp dụng thêm một số cách tăng FPS khi chơi game Win 10 khác
Ngoài ra bạn còn có thể tối ưu hệ thống để tăng FPS khi chơi game bằng cách dọn dẹp máy tính. Cái này thì mình có đề cập ở những bài trước rồi tham khảo qua liên kết dưới đây nha.
- Những cách giải phóng không gian ổ đĩa trong Windows 10
- CCleaner – Phần mềm dọn rác tốt nhất trên máy tính Windows
Lời kết
Và như vậy mình đang mang tới cho các bạn những cách tăng FPS khi chơi game trên Windows 10. Đơn giản phải không nào. Nếu trong quá trình thực hiện gặp bất cứ vấn đề gì thì có thể để lại bình luận ngay phía bên dưới đây mình sẽ giải đáp nhanh chóng nhất.
Thường xuyên theo dõi chuyên mục thủ thuật máy tính để cập nhật thêm nhiều kiến thức hay nhé!
Chúc bạn thành công!