Bình luận về superfetch là gì
SuperFetch có sẵn trên các phiên bản Windows nhưng lại được rất ít người dùng biết đến. Trong bài viết dưới đây Quản trị mạng sẽ hướng dẫn bạn cách kích hoạt hoặc vô hiệu hóa SuperFetch trên Windows 10/8/7.
1. SuperFetch là gì?
SuperFetch là dịch vụ quản lý bộ nhớ hệ thống trên hệ điều hành, được Microsoft Windows giới thiệu đầu tiên trên Windows Vista. Tính năng này được tích hợp sẵn trên các phiên bản Windows Vista, Windows 7, 8 và Windows 10. SuperFetch được thiết kế để giảm thời gian tải các ứng dụng trong bộ nhớ. Tóm lại, SuperFetch hỗ trợ cho việc cải thiện thời gian tải Windows và tất cả các ứng dụng được cài đặt trên Windows.
Hiểu nôm na, SuperFetch giống như một phần của trình quản lý bộ nhớ trên máy tính Windows của bạn.
Tuy nhiên theo một số người dùng phản ánh lại rằng dịch vụ SuperFetch có thể ảnh hưởng đến hiệu suất tổng thể của một số ứng dụng. Và đó chính là lý do mà có nhiều người dùng muốn vô hiệu hóa dịch vụ này.

2. Superfetch có thực sự cần thiết?
Đối với hầu hết mọi trường hợp, Superfetch rất hữu ích. Nếu bạn có một PC hiện đại với thông số kỹ thuật trung bình hoặc tốt hơn, Superfetch rất có thể chạy trơn tru đến mức bạn không nhận thấy sự hiện diện của nó. Rất có thể Superfetch đã chạy trên hệ thống của bạn ngay bây giờ và bạn thậm chí còn không biết về điều đó.

Nhưng có một số vấn đề có thể phát sinh với Superfetch:
– Vì Superfetch luôn chạy ở chế độ nền, nên bản thân service Superfetch luôn sử dụng một lượng CPU và RAM.
– Superfetch không từ bỏ nhu cầu load các ứng dụng vào RAM. Thay vào đó, nó chuyển quá trình load đến một thời điểm sớm hơn. Bất cứ khi nào quá trình load xảy ra, hệ thống của bạn vẫn sẽ gặp phải tình trạng chậm như thể bạn đang khởi chạy ứng dụng mà không có Superfetch.
– Quá trình khởi động hệ thống có thể chậm chạp vì Superfetch đang load trước một loạt dữ liệu từ ổ cứng sang RAM. Nếu ổ cứng chạy ở mức 100% trong vài phút mỗi khi bạn khởi động hoặc khởi động lại máy tính, Superfetch có thể là thủ phạm.
– Hiệu suất của Superfetch có thể không đáng chú ý khi Windows 10 được cài đặt trên ổ SSD. Vì SSD rất nhanh, nên bạn không thực sự cần load trước. Nếu điều này làm bạn quan tâm, hãy xem hướng dẫn của tengamehay.net về cách chuyển Windows từ ổ cứng sang SSD.
Superfetch cũng được biết đến là nguyên nhân gây ra các vấn đề về hiệu suất khi chơi game, đặc biệt là trên những hệ thống có 4GB RAM trở xuống. Không rõ tại sao điều này xảy ra vì không phải ai cũng gặp tình trạng đó, nhưng có thể các game nặng về RAM liên tục yêu cầu, rồi lại giải phóng bộ nhớ, điều này khiến Superfetch liên tục load và ngừng load dữ liệu.
Có an toàn khi tắt Superfetch không? Câu trả lời là có! Không có vấn đề gì xảy ra nếu bạn quyết định tắt Superfetch. Khuyến nghị là nếu hệ thống của bạn đang chạy tốt, hãy để tính năng này được bật. Nếu bạn gặp vấn đề với việc sử dụng ổ cứng, RAM ở mức cao hoặc hiệu suất bị suy giảm trong các hoạt động nặng về RAM, thì hãy thử tắt nó đi và xem việc đó có giúp ích không.
Lưu ý: Để tăng hiệu suất trên hệ thống ít RAM, bài viết khuyên bạn nên điều chỉnh giới hạn bộ nhớ ảo và các hiệu ứng hình ảnh của Windows. Bạn cũng có thể thử những lời khuyên này để khởi động và tắt máy nhanh hơn.
3. Kích hoạt hoặc vô hiệu hóa SuperFetch trên Windows 10/8/7
3.1. Sử dụng Windows Services để vô hiệu hóa SuperFetch
Các bước vô hiệu hóa SuperFetch bằng Windows khá đơn giản và không tốn nhiều thời gian. Thực hiện theo các bước dưới đây:
- Đầu tiên nhấn tổ hợp phím Windows + R để mở cửa sổ lệnh Run.
- Trên cửa sổ lệnh Run, bạn nhập tengamehay.net vào đó rồi nhấn Enter hoặc click chọn OK để mở cửa sổ Windows Services.
- Tại đây, trên danh sách các service bạn tìm service có tên “SuperFetch”.

- Kích chuột phải vào service SuperFetch rồi chọn Properties.
- Tiếp theo click chọn Stop để vô hiệu hóa SuperFetch, sau đó chọn tùy chọn Disabled trong mục Startup type.
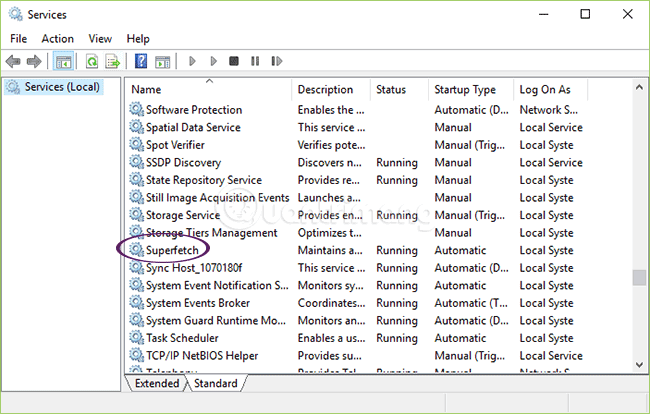
3.2. Kích hoạt hoặc vô hiệu hóa SuperFetch bằng cách sử dụng Windows Registry
Thực hiện theo các bước dưới đây:
- Đầu tiên nhấn tổ hợp phím Windows + R để mở cửa sổ lệnh Run.
- Trên cửa sổ lệnh Run, bạn nhập regedit vào đó rồi nhấn Enter hoặc click chọn OK để mở cửa sổ Windows Registry.
- Trên cửa sổ Registry bạn điều hướng theo key:
H_KEY_LOCAL>SYSTEM>CurrentControlSet>Control>Session Manager>MemoryManagement>PrefetchParameters.
- Tại đây ở khung bên phải bạn tìm và kích đúp chuột vào tùy chọn có tên: EnableSuperFetch.
- Nếu không tìm thấy value này, bạn kích chuột phải vào thư mục PrefetchParameters và chọn New => DWORD Value.
- Tiếp theo nhập giá trị dưới đây để kích hoạt hoặc vô hiệu hóa SuperFetch:
+ Để vô hiệu hóa SuperFetch bạn nhập giá trị là 0.
+ Để kích hoạt SuperFetch khi chương trình khởi chạy, bạn nhập giá trị là 1.
+ Để kích hoạt khởi động SuperFetch, bạn nhập giá trị là 2.
+ Để kích hoạt toàn bộ mọi thứ của SuperFetch, bạn nhập giá trị là 3.
- Sau khi nhập xong giá trị, click chọn OK và đóng cửa sổ Registry Editor lại là xong.
3.3. Kích hoạt hoặc vô hiệu hóa SuperFetch trong Command Prompt
Để kích hoạt hoặc vô hiệu hóa SuperFetch trong Command Prompt, hãy làm như sau:
1. Mở Command Prompt với quyền admin.
2. Thực hiện bước 3 (để kích hoạt) hoặc bước 4 (để vô hiệu hóa) bên dưới, tùy thuộc vào những gì bạn muốn làm.
3. Để kích hoạt SuperFetch, sao chép và dán lệnh bên dưới vào Command Prompt đã mở, nhấn Enter và chuyển đến bước 5 bên dưới.
sc config “SysMain” start=auto & sc start “SysMain”
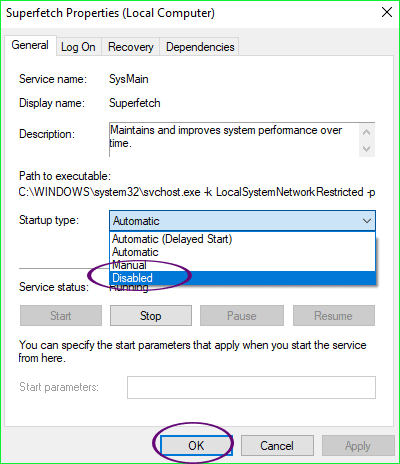
4. Để vô hiệu hóa SuperFetch, sao chép và dán lệnh bên dưới vào Command Prompt đã mở, nhấn Enter và chuyển đến bước 5 bên dưới.
sc stop “SysMain” & sc config “SysMain” start=disabled
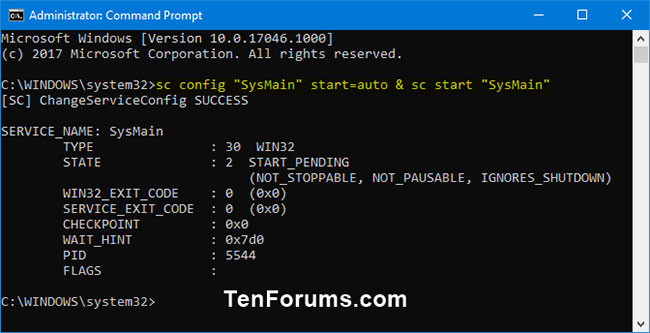
5. Bây giờ, bạn có thể đóng Command Prompt nếu muốn.
3.4. Kích hoạt hoặc vô hiệu hóa SuperFetch trong PowerShell
1. Mở PowerShell với quyền admin.
2. Thực hiện bước 3 (để kích hoạt) hoặc bước 4 (để vô hiệu hóa) bên dưới, tùy theo những gì bạn muốn làm.
3. Để kích hoạt SuperFetch, sao chép và dán lệnh bên dưới vào PowerShell đã mở, nhấn Enter và chuyển đến bước 5 bên dưới.
Set-Service -Name “SysMain” -StartupType Automatic -Status Running
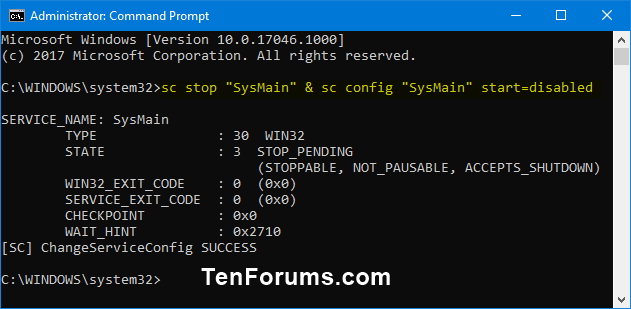
4. Để vô hiệu hóa SuperFetch, sao chép và dán lệnh bên dưới vào PowerShell đã mở, nhấn Enter và chuyển đến bước 5 bên dưới.
Stop-Service -Force -Name “SysMain”; Set-Service -Name “SysMain” -StartupType Disabled
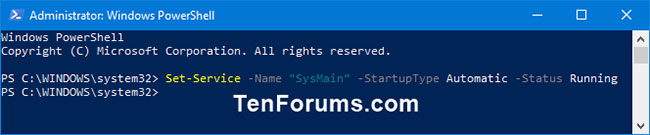
5. Bây giờ, bạn có thể đóng PowerShell nếu muốn.
Tham khảo thêm một số bài viết dưới đây:
- 10 lỗi phổ biến trên Windows 10 và cách sửa lỗi
- Muốn tăng tốc quá trình khởi động Windows 7, hãy đọc bài viết này
- Không cần cài đặt bất cứ phần mềm nào, đây là cách bảo vệ các thư mục của bạn an toàn
Chúc các bạn thành công!